Step 3 – Scan the passport/ID card's code, read the chip, and use face scan
- Open the passport on the page with your passport photo - or find your ID card. Avoid placing it on a white surface.
- Find the code with your passport details – it is in the lower part of the passport and starts with 'P'. If you have an ID card, you will find the information you need to scan on the back of the card. They begin with 'I'.
- Turn your phone horizontally
- Place the phone until the code from the passport/ID card is in the bottom field. There must be approx. 12 cm distance.
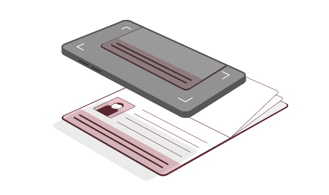
- Keep the phone still when the arrows on the screen match the passport/ID card code.
- When the code has been scanned, you will automatically proceed to the next step.
Tip: If you choose to enter your passport/ID card information manually, you may find that you cannot select the correct date. This is because you cannot choose a date back in time. Therefore, you must first select the month and year, and finally the date.
- Place your passport/ID card on a horizontal surface.
- Remove any cover from your phone.
- Place the top of your phone halfway on the front of the passport or on the ID card. Then you are ready to read the chip, which is hidden in the passport/ID card.

- Keep the phone still for a few seconds for the chip to be read.
- You can see that the chip is being read on the line on the screen – and read that the scan is in progress.
- Hold the phone in front of your face so your face fits into the frame (to make sure you are the one using your passport/ID card).
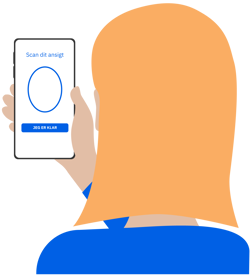
- Press the I am ready button when you have placed the face in the frame. You will receive ongoing instructions that you must follow. It may take a few times to scan the face completely correctly.
- The scan is complete when you see a tick on the screen and then proceed to step overview.
Tip: If you can't scan your face, try:
- Go somewhere else to get a better light on your face.
- Remove any glasses or other items on your face.