Trin 3 - Scan passets kode, aflæs chip og scan ansigt
- Åbn passet på siden med pasfotoet
- Find koden med pasoplysninger – den står i den nederste del af passet og begynder med ’P’.
- Tryk på knappen Scan koden i MitID appen.

- Giv eventuelt telefonen tilladelse til at bruge kameraet.
- Vend telefonen vandret.
- Placer telefonen, så koden fra passet er i det nederste felt. Der skal være ca. 12 cm afstand.
- Hold telefonen stille, når pilene på skærmen passer med passets nederste kode.
- Når koden er scannet, vil telefonen vibrere og du vil se et flueben på skærmen og komme automatisk videre til næste trin.

- Læg passet, med forsiden opad, på en vandret overflade.
- Hvis din telefon har et cover, skal du fjerne det.
- Placer toppen af telefonen halvt inde på passets forside. Så er I klar til at aflæse passets chip.
- Tryk på knappen Aflæs chip i MitID appen, og begynd scanningen.
- Hold telefonen stille i nogle sekunder, for at chippen kan aflæses.
- Aflæsningen er færdig, når telefonen vibrerer og viser et flueben.


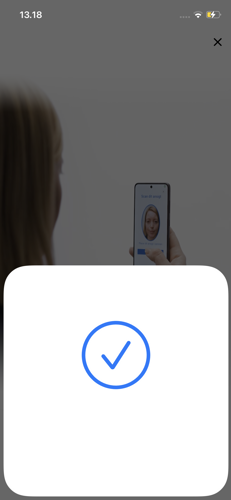
Tip: Hvis I ikke kan se, at scanningen er i gang
Prøv at flytte rundt på telefonen. Så kan telefonen forsøge at fange chippen igen.
OBS! Ved alle fejlmeddelelser skal MitID appen lukkes og genstartes, hvorefter man kan prøve igen.
- Tryk på Scan dit ansigt.
- Tryk på Næste.
- Den, du hjælper, skal nu holde telefonen op foran sit ansigt, så ansigtet passer ind i rammen (for at sikre, at det er den, der ejer passet, der også bruger det).
- Tryk på knappen Jeg er klar, når ansigtet er placeret i rammen. I får løbende instrukser på skærmen. Det kan godt kræve flere forsøg at scanne ansigtet helt korrekt.



- Scanningen er gennemført, når I ser teksten ‘Verificerer’ og efterfølgende kommer videre til trin-oversigten.
Tip: Hvis I ikke kan trykke på ’Jeg er klar’-knappen Prøv at rykke længere væk eller tættere på den blå ramme, indtil knappen ’Jeg er klar’ bliver blå. Instruktionen på skærmen vil guide jer til, hvad I skal gøre.
Tip: Hvis I ikke kan scanne ansigtet, kan I prøve at:
- Gå et andet sted hen for at få bedre belysning på ansigtet.
- Fjerne evt. briller eller andre ting på ansigtet.
Tip: Hvis du som hjælper ikke kan læse instruktionen på skærmen Det kan godt være svært for dig som hjælper at se skærmen og instruktionerne undervejs, fordi skærmen skal ret tæt på den anden persons ansigt. Alternativt kan I udføre scanningen ved, at du som hjælper holder og styrer telefonen, når ansigtet skal scannes. Det kan være lidt lettere at holde telefonen med to hænder, så man undervejs kan trykke på knappen ’Jeg er klar’ med tommelfingeren.